파워포인트 동영상 삽입
파워포인트에 동영상을 삽입하여 발표를 하면 효율적인 전달이 가능하게 됩니다. 사업 계획 발표나 학교 수업 발표 때 방대한 양의 데이터와 자료를 전달하게 되면 청중들은 쉽게 지루해질 수 있습니다. 하지만 적절한 때에 파워포인트에 동영상을 삽입하게 되면 청중들의 호응도와 참여도 향상을 불러 일으킬 수 있게 됩니다.
또한 파워포인트에 동영상을 삽입하게 되면 청중들로부터 발표에 대한 긍정적 인식을 얻게 됩니다. 동영상에 대한 긍정적 태도의 요인으로 크게 '오락적 요소', '정보 제공의 요소'가 있습니다. 파워포인트에 삽입하게 되는 동영상은 주로 정보제공에 목적을 두고 있어, 긍정적이고 설득력 있는 발표가 될 수 있습니다. 그래서 많은 발표자들은 발표를 할 때에 적절하게 동영상을 삽입하여 청중의 흥미를 얻고 있습니다.

하지만 PPT를 제작하던 컴퓨터에서는 잘 재생되었지만, 꼭 발표 때에 파워포인트에 삽입한 동영상에 문제가 생길 때가 있습니다. 또 하필이면 파워포인트에서 중요한 정보를 뒷받침하는 동영상이어서 골머리를 앓을 때가 많습니다. 그래서 첫 포스팅으로 발표에 문제가 생기지 않도록 파워포인트에 동영상을 삽입하는 방법에 대해 알아보고자 합니다.
1. 확장자 변경
먼저 파워포인트에 삽입하고자 하는 동영상의 확장자를 확인해야 합니다. MP4 또는 AVI와 같은 확장자를 가진 동영상은 파워포인트에 삽입하게 되면 파워포인트에서 호환이 되지 않아 오류를 발생시킬 수 있기 때문에 가장 적절한 확장자인 WMV를 가진 동영상을 파워포인트에 삽입해야 합니다.
그런데 파워포인트에 삽입하고자 하는 동영상의 확장자가 WMV가 아닐 경우, 인코더를 활용해 직접 확장자를 바꾸면 됩니다. 카카오 인코더, 팟 인코더, 곰 인코더 등 어떤 것이든 괜찮습니다. 파워포인트에 삽입할 동영상의 확장자를 WMV로 바꾸시면 됩니다.

2019/05/27 - [분류 전체보기] - 카카오인코더 다운로드
2. 파워포인트 동영상 삽입
동영상의 확장자를 WMV로 변환했다면, 이제 파워포인트에 동영상을 삽입하면 됩니다. 삽입하고자 하는 슬라이드에서 삽입 > 비디오 > 내 PC의 비디오를 차례로 눌러 WMV 확장자의 동영상을 클릭합니다. 이로써 파워포인트 동영상 삽입이 완료됩니다. 슬라이드와 구성에 맞게 크기를 적절히 조절하면 됩니다.
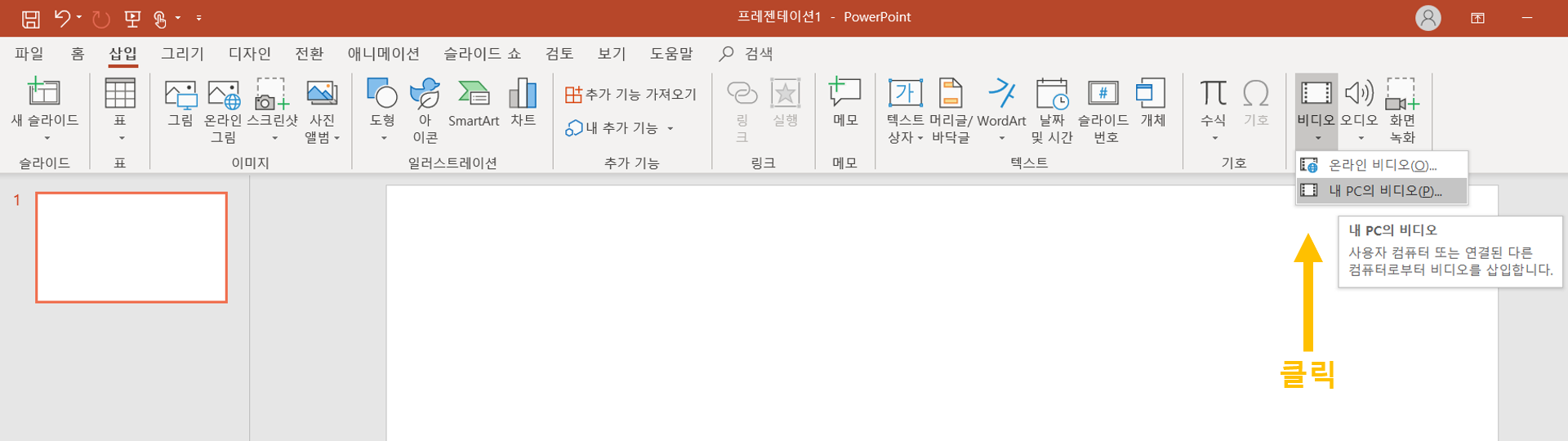
파워포인트 동영상 삽입 후 모양이나 테두리를 변경하고 싶다면 삽입한 동영상을 클릭한 후 > 서식 > 비디오 셰이프 혹은 비디오 테두리를 클릭하여 목적에 맞게 변경하면 됩니다. 비디오 셰이프에서는 파워포인트에서 기본적으로 제공하는 모양으로 변경 할 수 있고 비디오 테두리에서는 비디오 테두리의 굵기와 색상을 변경할 수 있습니다.
비디오테두리 하단의 비디오 효과에서는 파워포인트에 삽입한 동영상에 그림자나 반사, 입체효과 등을 적용시킬 수 있습니다. 비디오 서식을 통해 표현하고자 하는 슬라이드에 맞게 변경하면 됩니다.
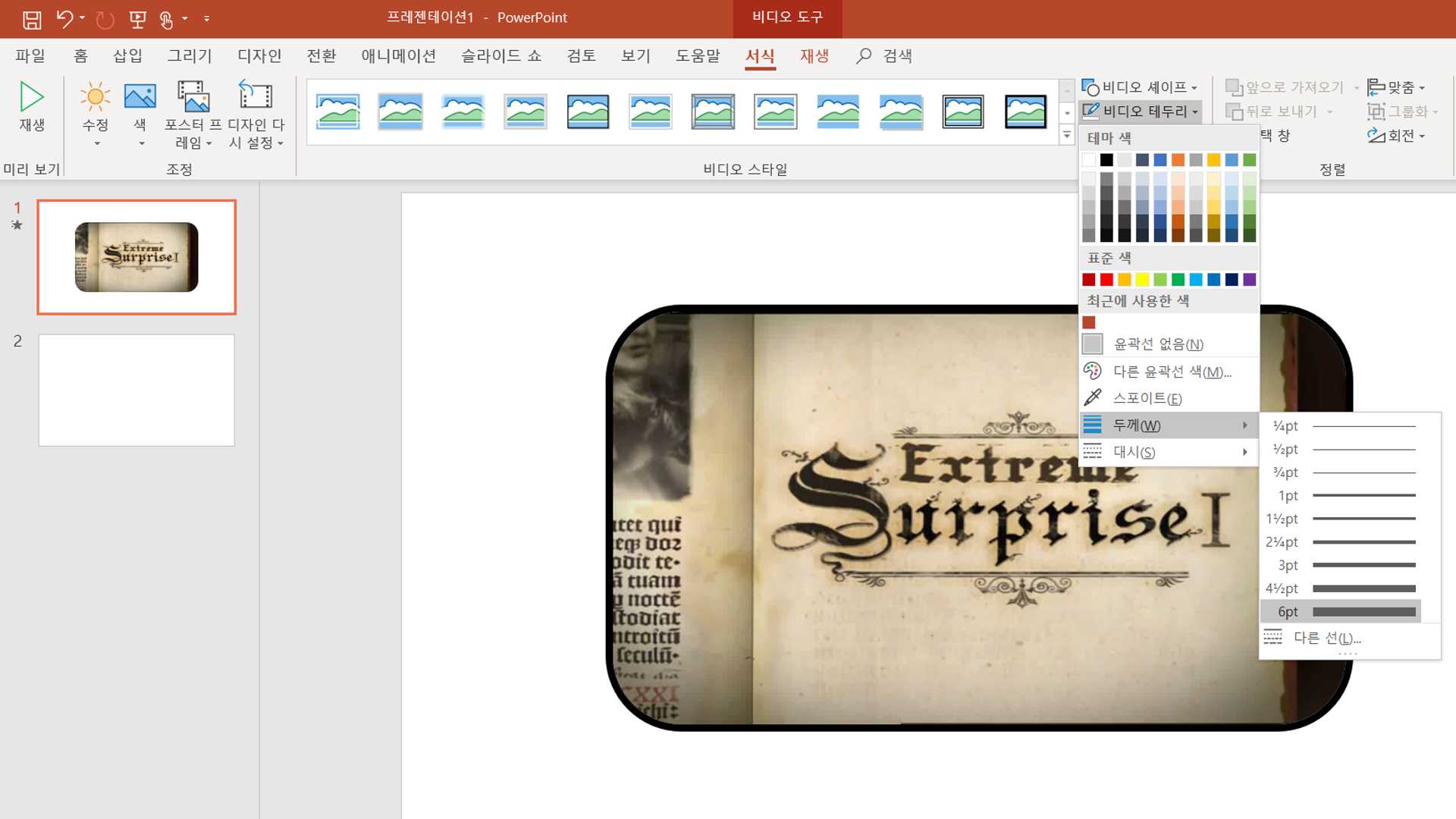
3. 동영상 재생
내 PC의 비디오로 파워포인트에 동영상을 삽입하게 되면 내 PC에서만 원활하게 재생이 됩니다. 만약 파워포인트에 동영상을 삽입만 했을 뿐이라면 발표 당시에 재생이 되지 않는 곤란한 상황에 처할 수 있습니다. 발표에서 동영상을 문제없이 재생하기 위해서는 파워포인트 동영상을 삽입 후 삽입한 동영상을 파워포인트 파일과 함께 저장해야 합니다.
쉽게말해 완성한 PPT가 있다면 USB나 클라우드에 삽입한 동영상을 함께 담아 발표시에 PPT와 동영상을 함께 내려받으면 됩니다.
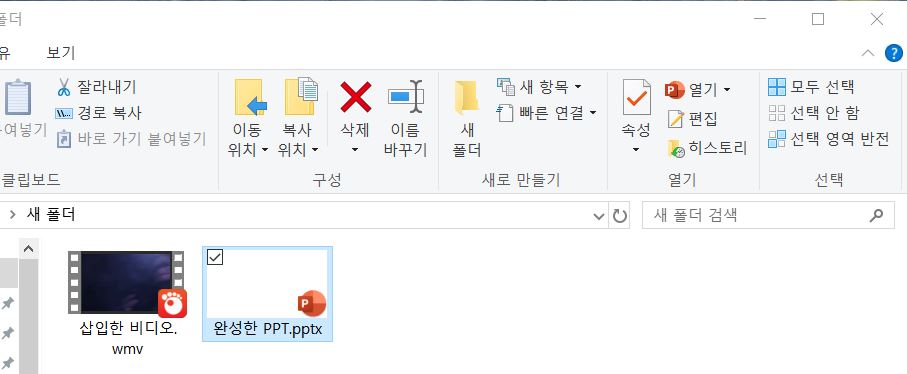
세 가지 과정을 통해 발표 시에 문제 없이 재생할 수 있는 파워포인트 동영상 삽입에 대해 알아보았습니다. 모두 성공적인 발표를 응원합니다. 감사합니다.